Pada saat mencari data menggunakan fungsi vlookup di aplikasi ms.excel, terkadang nilai yang akan dikembalikan adalah #N/A.
Nilai #N/A ini akan dikembalikan jika nilai yang dicari tidak ditemukan
atau terjadi kesalahan pada saat melakukan fungsi vlookup.
Jika hal ini terjadi, biasanya akan dilakukan penggantian nilai #N/A
dengan nilai atau strings teks yang diinginkan dengan mengganti satu
persatu atau menggunakan find dan replace.
Contoh Kesalahan #N/A Pada Excel
Gambar kesalahan n/a 1 dibawah ini merupakan sebuah contoh kesalahan yang mengembalikan #N/A pada saat melakukan vlookup.
Kesalahan tersebut dapat dilihat pada sel B12 dan sel B13 yang diwarnai kuning pada tabel yang dibawah.
Contoh tersebut merupakan mencari nama barang pada array B11:B16
berdasarkan kode barang pada array A11:A16) pada tabel referensi yaitu
tabel sebelah atas array A1:B8).
Dari hasil menggunakan fungsi vlookup tersebut, memang kode barang yang
dicari yaitu item 2 dan item 3 tidak terdapat pada tabel referensi
sehingga akan mengembalikan nilai #N/A.
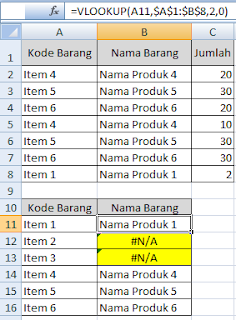 |
| Kesalahan #N/A 1 |
Agar nilai yang dikembalikan tidak #N/A melainkan sebuah nilai atau
strings teks berdasarkan keinginan kita, maka ada beberapa cara untuk
melakukan hal ini.
Berikut ini adalah beberapa cara yang dapat digunakan untuk mengganti error #n/a pada saat melakukan fungsi vlookup di excel.
1. Dengan Fungsi IFERROR
Dengan menggabungkan fungsi vlookup dengan fungsi iferror merupakan
salah satu cara untuk mengganti kesalahan yang mengembalikan nilai #n/a
dengan nilai yang ditentukan.
Fungsi iferror sendiri akan mengganti kesalahan yang terjadi pada rumus
excel yang terdiri dari #N/A, #VALUE!, #REF!, #DIV/0!, #NUM!, #NAME?,
atau #NULL!.
Contoh penggabungan fungsi ini, sobat excel bisa perhatikan pada gambar kesalahan #n/a 2 dibawah ini.
 |
| Kesalahan #N/A 2 |
Berikut ini contoh rumus formula penggabungan fungsi iferror dengan fungsi vlookup di excel untuk mengganti error #n/a yang terjadi (contoh rumus pada sel B11) :
=IFERROR(VLOOKUP(A11,A2:B8,2,0),"Pengganti")
Penjabaran daru rumus formula tersebut adalah jika terjadi kesalahan
maka kembalikan nilai pengganti, jika tidak maka kembalikan nilai dengan
fungsi vlookup =A11,A2:B8,2,0.
Baca juga : Fungsi iferror di excel.
|
Sobat bisa mengganti stings teks pengganti dalam tanda "" (petik dua) untuk mengembalikan strings teks, sedangkan jika ingin mengembalikan nilai dengan angka maka sobat bisa hilangkan tanda petik dua tersebut.
2. Dengan Fungsi IF dan ISNA
Dengan menggunakan data yang sama pada contoh diatas, penggabungan
fungsi if, isna dan vlookup untuk mengganti kesalahan #n/a menggunakan
rumus formula :
=IF(ISNA(VLOOKUP(A11,A2:B8,2,0)),"Pengganti",VLOOKUP(A11,A2:B8,2,0))
Penggunaan fungsi ini lebih rumit dari cara yang pertama diatas, tetapi
bisa digunakan sebagai alternatif jika sobat suka melakukan percobaan.
3. Dengan Fungsi IFNA
Cara ini bisa digunakan bagi sobat yang menggunakan aplikasi ms.excel 2013, fungsi ifna ini belum tersedia pada ms.excel 2007.
Dengan contoh data yang sama, sobat excel bisa menggunakan gabungan
fungsi ifna dan fungsi vlookup ini pada ms.excel 2013 dengan rumus
formula :
=IFNA(VLOOKUP(A11,A2:B8,2,0),"Pengganti")
Kesimpulan
Penggunaan fungsi-fungsi diatas ini akan dapat membantu pekerjaan dalam
melakukan lookup data jika nilai yang dikembalikan berupa error seperti
#N/A, #VALUE!, #REF!, #DIV/0!, #NUM!, #NAME?, atau #NULL! dengan
mengganti nilainya.
Misalkan jika nilai pada suatu data yang dicari tidak ditemukan, maka diganti dengan 0.
Misalkan jika nilai pada suatu data yang dicari tidak ditemukan, maka diganti dengan 0.









0 komentar:
Posting Komentar
Terima kasih atas saran & kritiknya !!